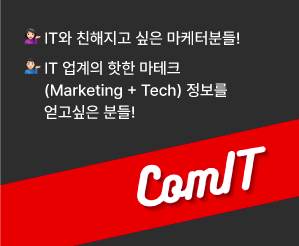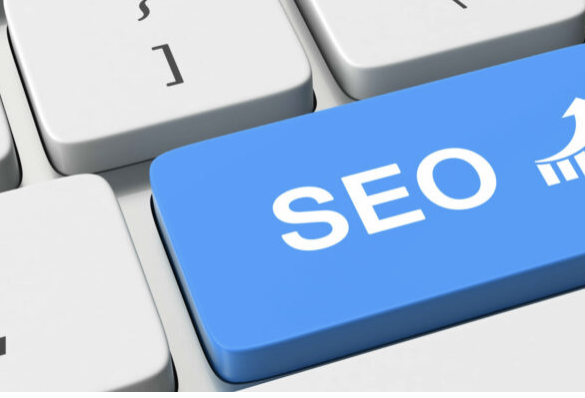구글이 제공하는 기술적 SEO 문제 점검을 위한 3가지 팁

구글은 색인 생성 및 순위에 영향을 미치는 기술적 SEO 문제를 진단하기 위한 세 가지 팁을 제공합니다. 구글은 검색 콘솔을 사용하여 색인 생성 또는 순위 문제를 일으킬 수 있는 기술적 문제를 식별하기 위한 세 가지 팁을 제공하는 동영상을 게시했습니다.
기술 문제 해결을 위한 3가지 팁
구글의 기술적 문제 해결을 위한 세 가지 팁은 다음과 같습니다:
- 페이지가 색인화 또는 색인화 가능한지 확인
- 페이지가 중복되는지 또는 다른 페이지가 표준 페이지인지 확인
- 코드 관련 문제가 있는지 렌더링 된 HTML 검토
URL을 색인화할 수 있나요?
간과하기 쉽지만 반드시 확인해야 하는 일반적인 문제는 URL이 색인화될 수 있는지 여부입니다.
구글 검색 콘솔 URL 검사 도구는 구글이 페이지를 색인했는지 여부를 확인하는 데 유용합니다. 이 도구는 페이지가 색인되었는지 여부와 색인 가능한지 여부를 알려줍니다. 색인화할 수 없는 경우 구글에서 색인에 왜 문제가 있는지 이유를 제공합니다.
URL이 제공하는 또 다른 데이터 포인트는 마지막 크롤링 날짜로, 구글이 해당 페이지에 얼마나 많은 관심을 가지고 있는지 알 수 있습니다.
즉, 페이지가 자주 변경되는 경향이 없는 경우 구글봇이 크롤링 횟수를 줄이기로 결정할 수 있습니다. 구글과 대상 웹 서버의 리소스를 절약한다는 측면에서 보면 당연한 일입니다.
마지막으로 URL 검사 도구를 사용하여 크롤링을 요청할 수 있습니다.
페이지가 중복되어 무시되고 다른 페이지가 색인화 되는지 확인하기
다음으로 구글은 페이지가 중복인지 또는 다른 페이지가 표준 페이지인지 확인할 것을 권장합니다. 동영상에서는 일반적으로 다른 페이지가 표준 페이지로 선택되어 있어도 괜찮다고 설명합니다.
해당 설명입니다: “크롤링 후 다음으로 확인해야 할 것은 중복으로 무시되고 표준 URL이 다른 페이지에 있는지 여부인데, 대부분의 경우 정상입니다. 예상했던 표준 URL이 아닐지라도 콘텐츠는 색인화되어 검색 결과에 표시될 수 있으므로 일반적으로 괜찮습니다.”
보너스 팁: 구글은 어떤 종류의 진단 목적으로도 캐시 또는 사이트 검색 연산자를 사용하지 말 것을 경고했습니다. 예를 들어, 페이지가 색인될 수 있지만 사이트 검색에는 표시되지 않을 수 있습니다. 사이트 검색 연산자는 다른 모든 사이트 연산자와 마찬가지로 검색 색인에서 완전히 분리되어 있습니다. 이는 백링크를 표시하기 위한 사이트 검색 연산자가 있었을 때도 항상 그래왔습니다.
구글은 다음과 같이 조언합니다: “캐시 또는 사이트 검색 연산자 및 기능은 디버깅 목적이 아니며 디버깅에 사용하려고 할 때 잘못된 결과를 초래할 수 있으므로 사용하지 마세요.”
렌더링이 된 HTML에서 이상 유무 확인
마지막 팁은 꽤 좋은 방법입니다. 구글은 소스 코드를 통해 HTML을 확인하는 것과 렌더링이 된 HTML을 확인하는 것은 다르다고 조언합니다.
렌더링이 된 HTML은 브라우저 또는 구글봇이 웹페이지를 생성하기 위해 생성되는 HTML을 의미합니다. HTML에 문제가 있는지 파악하려는 경우 렌더링이 된 HTML을 확인하면 브라우저와 구글봇이 실제로 코드 수준에서 무엇을 보고 있는지 알 수 있으므로 유용합니다.
소스 코드 HTML과 렌더링이 된 HTML의 차이점은 렌더링이 된 변형은 모든 JavaScript가 실행된 후 HTML이 어떻게 보이는지 보여준다는 점입니다. 따라서 자바스크립트 또는 다른 것과 관련된 문제가 있는 경우 렌더링이 된 HTML을 검토하면 이를 파악할 가능성이 높습니다.
구글은 이렇게 조언합니다: “… 렌더링이 된 HTML과 HTTP 응답을 확인하여 예상치 못한 내용이 있는지 확인하세요. 예를 들어, 서버 또는 애플리케이션 코드의 일부 기술적 문제로 인해 잘못된 오류 메시지나 콘텐츠가 누락되었을 수 있습니다.”
검색 콘솔에서 렌더링이 된 HTML 보기
구글 지원팀에서는 검색 콘솔에서 렌더링이 된 HTML을 보는 방법을 단계별로 안내하고 있습니다:
“URL 검사 도구에 URL을 직접 입력하거나 대부분의 구글 서치 콘솔 보고서에 표시된 URL 옆에 있는 검사 링크를 클릭하여 URL을 검사합니다. 실시간 URL 테스트 > 테스트된 페이지 보기를 클릭합니다. HTML 탭에 페이지의 렌더링이 된 HTML이 표시됩니다.”
Chrome 개발자 도구로 렌더링이 된 HTML 보기
Chrome 브라우저의 Chrome 개발자 도구를 사용하여 렌더링이 된 HTML을 볼 수도 있습니다.
세로줄임표(점 3개) 드롭다운 메뉴를 통해 Chrome 개발자 도구를 엽니다:
추가 도구 > 개발자 도구를 선택합니다.
그런 다음 MacOS의 경우 Command+Shift+P를, Windows/Linux/ChromeOS의 경우 Control+Shift+P를 눌러 명령 메뉴에 액세스 합니다.
렌더링을 입력하고 “렌더링 표시” 메뉴를 선택합니다.
그러면 Chrome 개발자 도구가 아래 스크린샷과 같이 하단 창에 렌더링이 된 HTML을 표시하며, 마우스 커서를 가져가서 확대할 수 있습니다.
색인 생성 및 순위 결정에 방해가 될 수 있는 기술적 문제는 많으며, 이러한 문제를 식별하고 수정하는 방법은 훨씬 더 많습니다. 다행히도 구글은 검색 콘솔과 Chrome 개발자 도구에서 제공하는 도구를 사용하여 기술 문제를 쉽게 디버깅할 수 있도록 지원하고 있습니다.